تاکنون به این موضوع فکر کردهاید که آیا میتوان لوگوی ویندوز یا شرکت سازنده را هنگام بوتشدن ویندوز تغییر داد؟ احتمالاً بسیاری از کاربران چنین چیزی را محتمل نمیدانند؛ اما در سیستمعامل ویندوز هیچ حدومرزی وجود ندارد و بهلطف اکتشافات برخی از خورههای هک و کدنویسی، میتوان به درونیترین لایههای سیستمی نفوذ کرد و آنها را تغییر داد یا شخصیسازی کرد.
تغییر لوگوی بوت ویندوز نیز یکی از آنهاست که شاید برای برخیها ازنظر ایجاد تنوع و شخصیسازی، جذاب بهنظر بیاید. تصور کنید که با روشنشدن کامپیوتر یا لپتاپ میتوانید تصویر یا لوگوی دلخواه خود را بهجای لوگوی سازنده یا ویندوز قرار دهید.
چنین عملی شاید برای کاربران لینوکس امری عادی تلقی شود؛ اما در ویندوز این کار با دستکاری فرمور دستگاه صورت میگیرد و اندکی مشکلتر است. اگر از افرادی هستید که کوچکترین بخشی از ویندوز از تغییرات ظاهری و شخصیسازیهای شما در امان نمیماند، این آموزش را از دست ندهید.
تذکر: هرگونه عواقب ناشی از دستکاری سیستم برعهدهی خود کاربر است و زومیت هیچگونه مسئولیتی نمیپذیرد.
نیازمندیهای تغییر لوگوی بوت ویندوز
پیش از اینکه مراحل این آموزش را شرح دهیم، باید متذکر شویم که این آموزش فقط برای سیستمهایی کارایی خواهد داشت که از رابط UEFI بهجای BIOS قدیمیتر استفاده میکنند؛ چراکه ویندوز بهواسطهی این رابط میتواند به برخی از پیکربندیهای فرمور دستگاه دسترسی و کنترل داشته باشد. درواقع، ویندوز در سیستمهای مجهز به UEFI ازطریق برنامهی EFI بوت میشود که در سطح فرمور اجرا میشود و این برنامه در خود ویندوز وجود دارد. بدینترتیب، در سیستمهایی که از BIOS قدیمی استفاده میکنند، امکان تغییر لوگوی بوت وجود ندارد.
اگر فرمور سیستم شما UEFI بود، در وهلهی دوم باید گزینهی Secure Boot را از تنظیمات فرمور خاموش کنید. Secure Boot یا بوت امن قابلیتی مختص به فرمورهای UEFI است که با فعالشدنش هیچگونه برنامه بوت دستکاریشده را در فرایند بوت سیستمعامل نمیپذیرد تا بدینصورت از امنیت سیستم و اطمینان از اجرانشدن برنامههای مخرب در فرایند بوت جلوگیری کند.
بااینحال، برای تغییر لوگو باید گزینه بوت امن خاموش باشد. برای این کار باید از نحوه ورود به بایوس در دستگاه خود اطلاع پیدا و گزینهی آن را خاموش کنید. درنهایت، برای انجام این کار باید یکی از نسخههای ویندوز ۱۰ یا ۱۱ روی دستگاه نصب شده باشد.
نحوهی اطلاع از UEFI یا BIOS بودن سیستم
سادهترین راه اطلاع از اینکه سیستم شما UEFI است یا BIOS، مشاهده لوگوی سازنده حین بوتشدن ویندوز است. باوجوداین، همیشه این راه کافی نیست و ممکن است UEFI فاقد لوگوی سازنده باشد یا ویندوز بر بستر Legacy BIOS Mode بوت شود که در این صورت لوگوی ویندوز را مشاهده خواهید کرد.
برای بررسی دقیقتر این موضوع میتوانید منو استارت را باز کنید و عبارت msinfo32 را تایپ و دو قسمت مشخصشده را هم ازنظر UEFI بودن و هم خاموشبودن Secure Boot بررسی کنید.
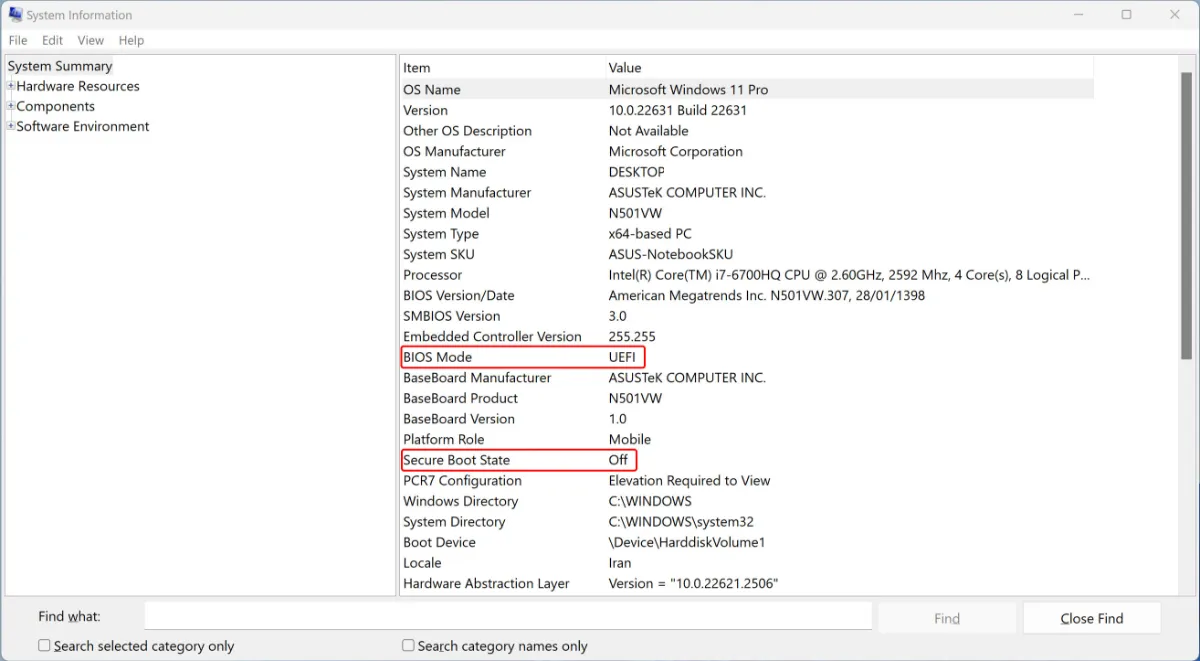
نحوهی تغییر لوگوی بوت ویندوز
برای این کار ابتدا تصویر مدنظر خود را دانلود یا با استفاده از برنامههای مختلف ساخت عکس ایجاد کنید. سپس باید این تصویر را با فرمت استانداردی ذخیره کنید که در صفحهی بوت ویندوز نمایش داده شود.
برای چنین کاری باید تصویر در ابعاد بین ۲۰۰ در ۲۰۰ تا ۳۰۰ در ۳۰۰ پیکسل ریسایز شود و درنهایت با فرمت ۲۴ بیتی Bitmap (BMP) ذخیره شود. بهترین ابزار برای این کار نیز برنامه Paint ویندوز است.
- روی تصویر مدنظر راستکلیک و از قسمت Open With روی Paint کلیک کنید.
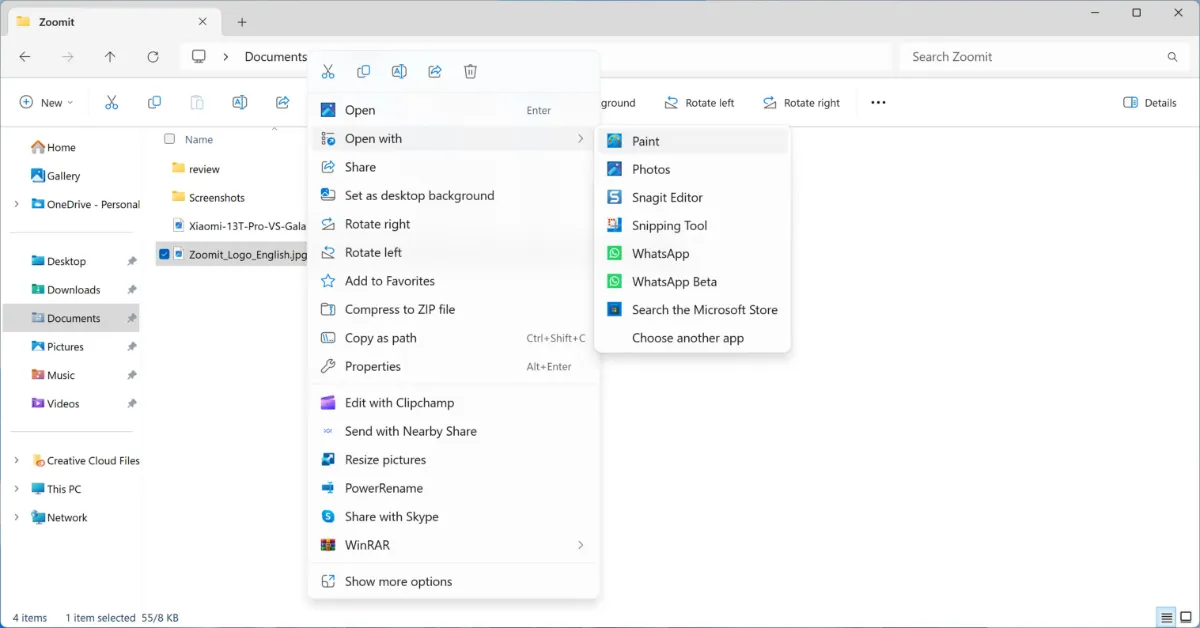
- اگر تصویر شما قالب مربعی ندارد، ابتدا با استفاده از دکمههای کنترلی روی لبه عکس، نسبت تصویر را مربعی کنید.
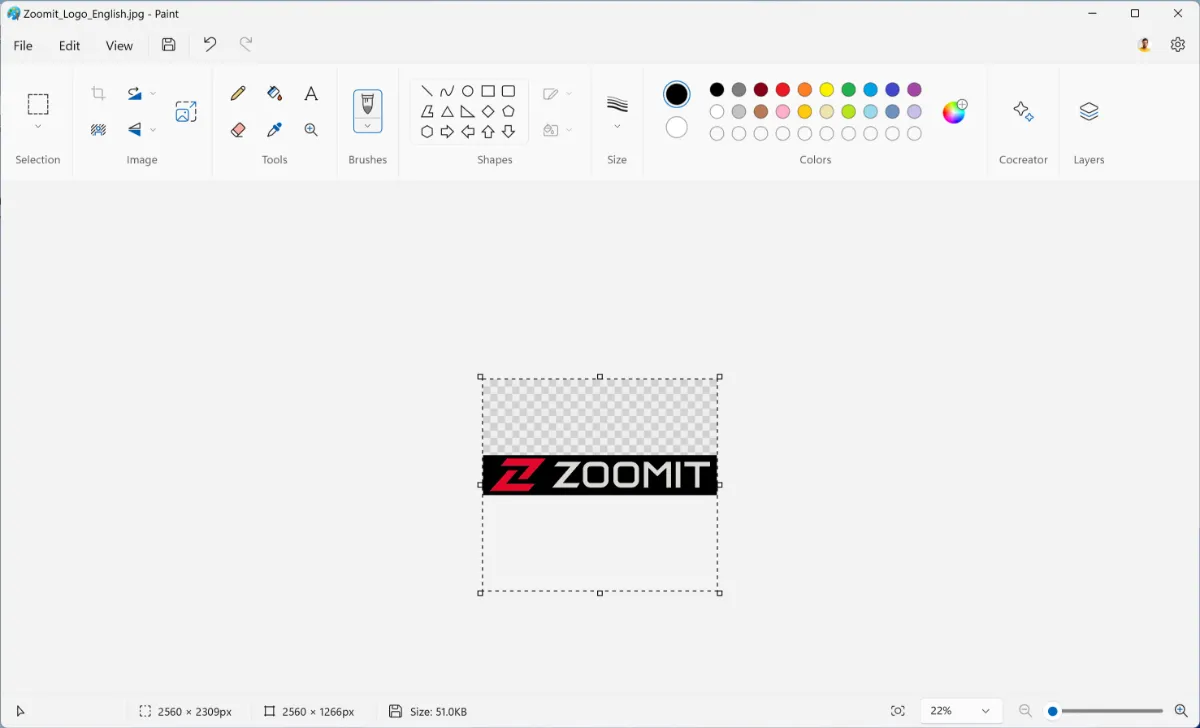
- دکمههای Ctrl + W را فشار دهید و گزینهی Pixels را انتخاب و گزینهی Maintain aspect ratio را خاموش کنید. سپس عدد پیکسل مذکور در ابتدا (برای مثال ۲۵۰ در ۲۵۰ پیکسل) را وارد و روی Ok کلیک کنید.
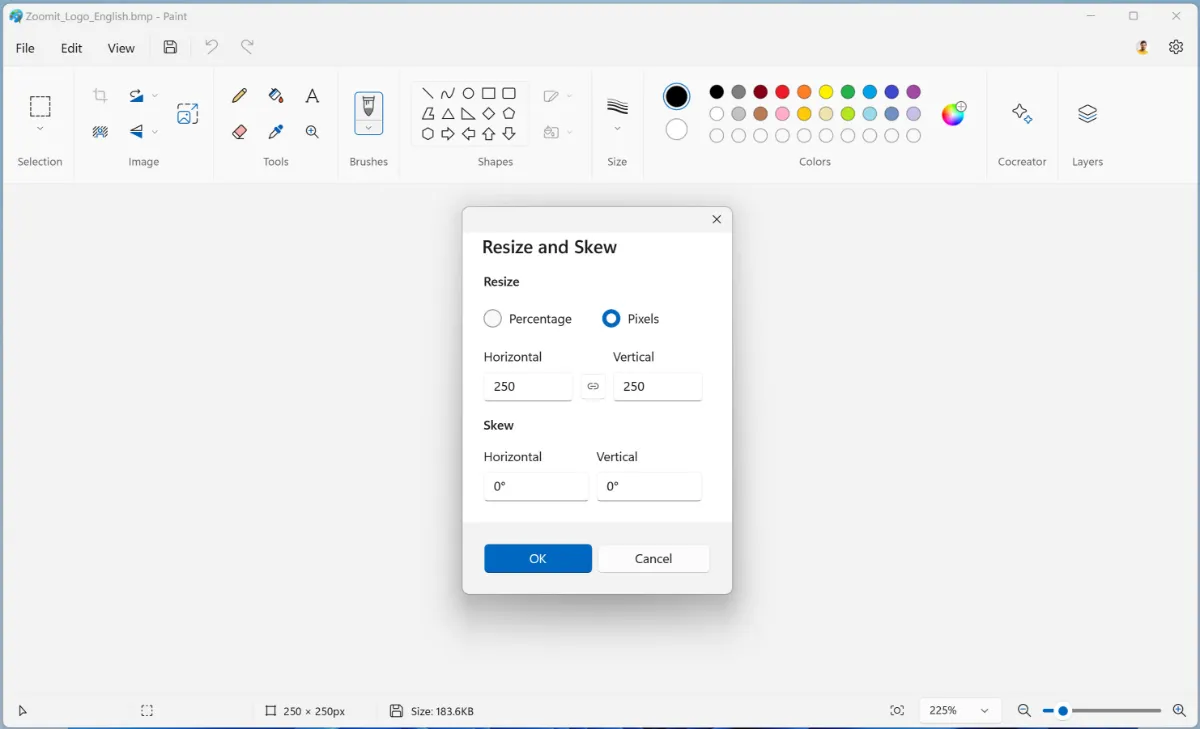
- از نوار بالا روی File کلیک و از قسمت Save as روی BMP کلیک کنید. سپس، مسیر فایل ذخیره فایل را مشخص و آن را حتماً با نام splash.bmp ذخیره کنید.
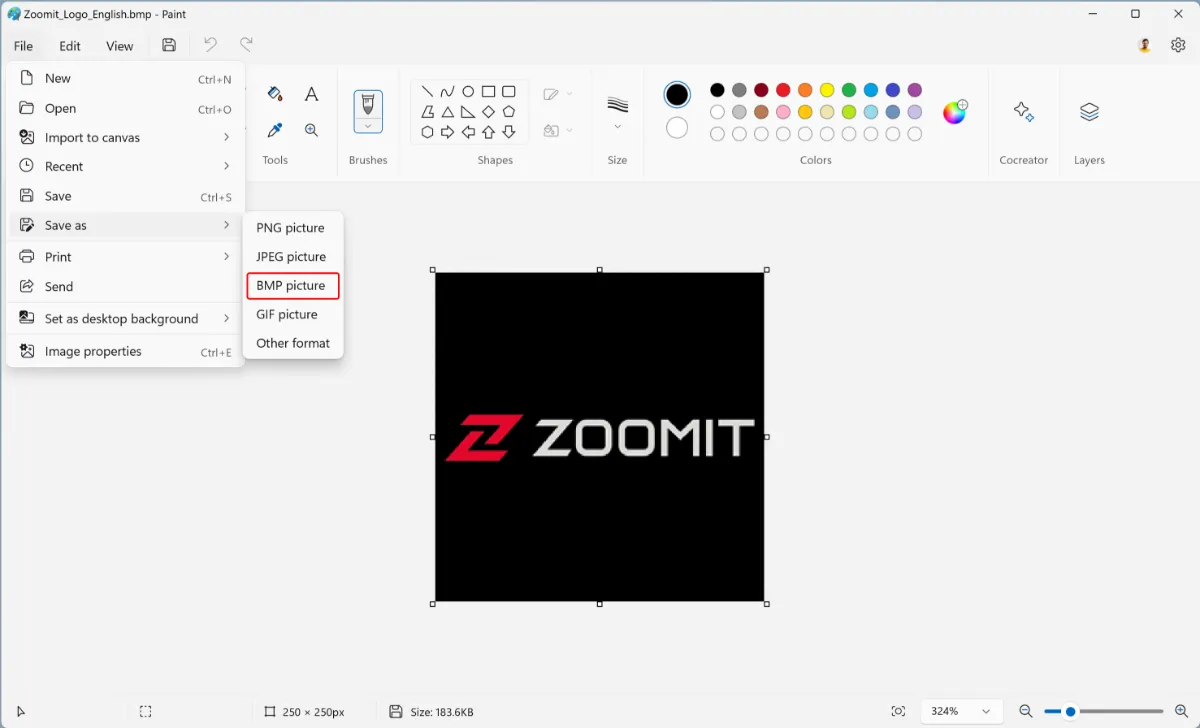
- ابزار HackBGRT را از گیتهاب دانلود کنید که با نامی شبیه به HackBGRT-X.X.X.zip در قسمت Assets قرار گرفته است. پس از دانلود، آن را از حالت فشرده خارج کنید.
- داخل پوشهی استخراجشده روی فایل Setup.exe کلیک و آن را اجرا کنید.
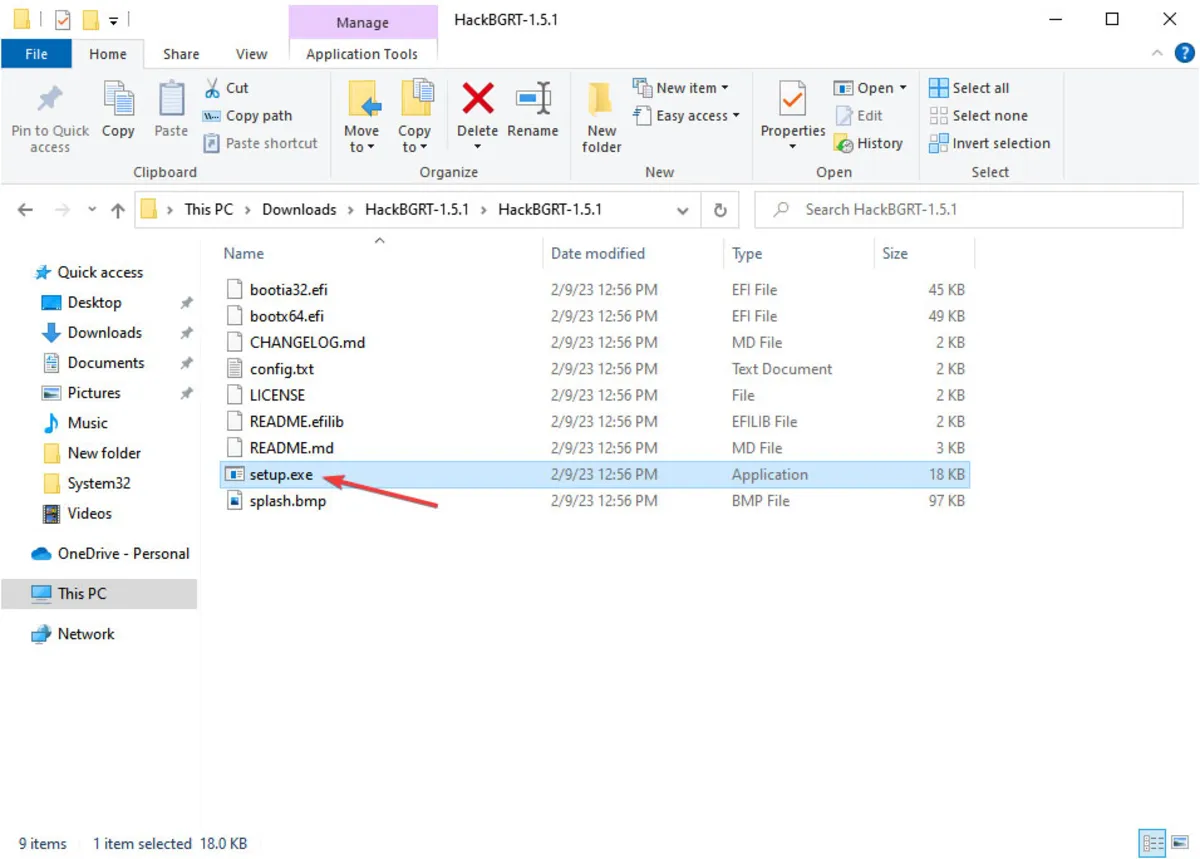
- پنجرهی Command Prompt باز میشود و شما باید عبارت «i» روی کیبورد را فشار دهید.
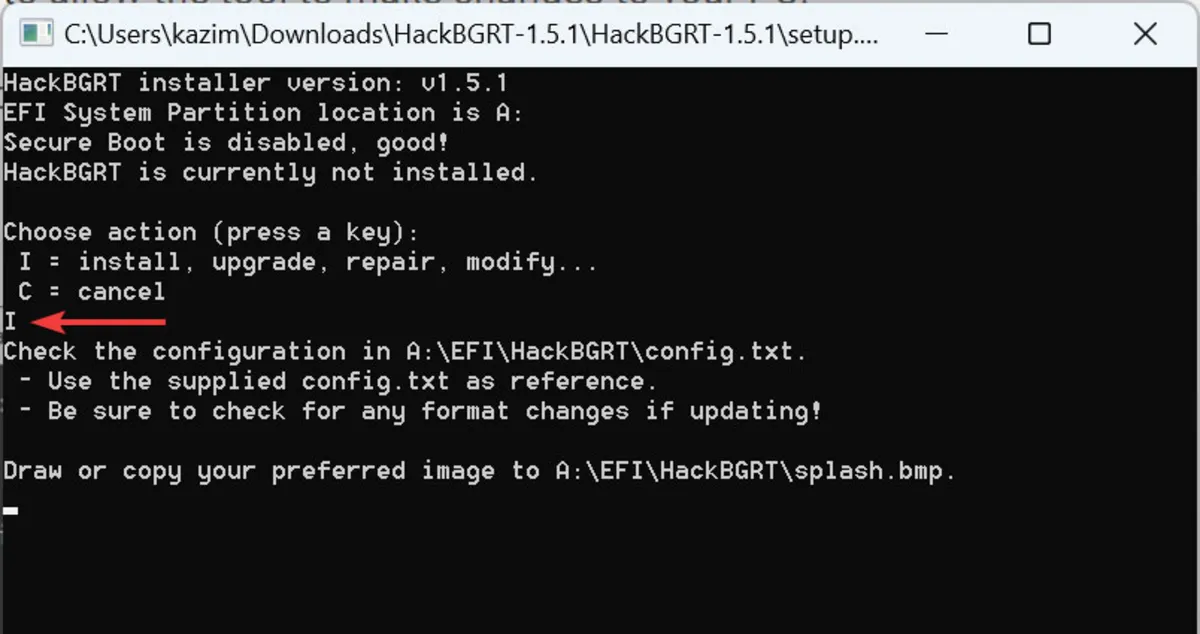
- پنجره NotePad باز میشود که آن را نادیده بگیرید و ببندید تا پسازآن برنامه Paint باز شود.
- در برنامه Paint، لوگوی سازنده ابزار دیده میشود که در اینجا باید با لوگوی ساختهشده خود جایگزین کنید.
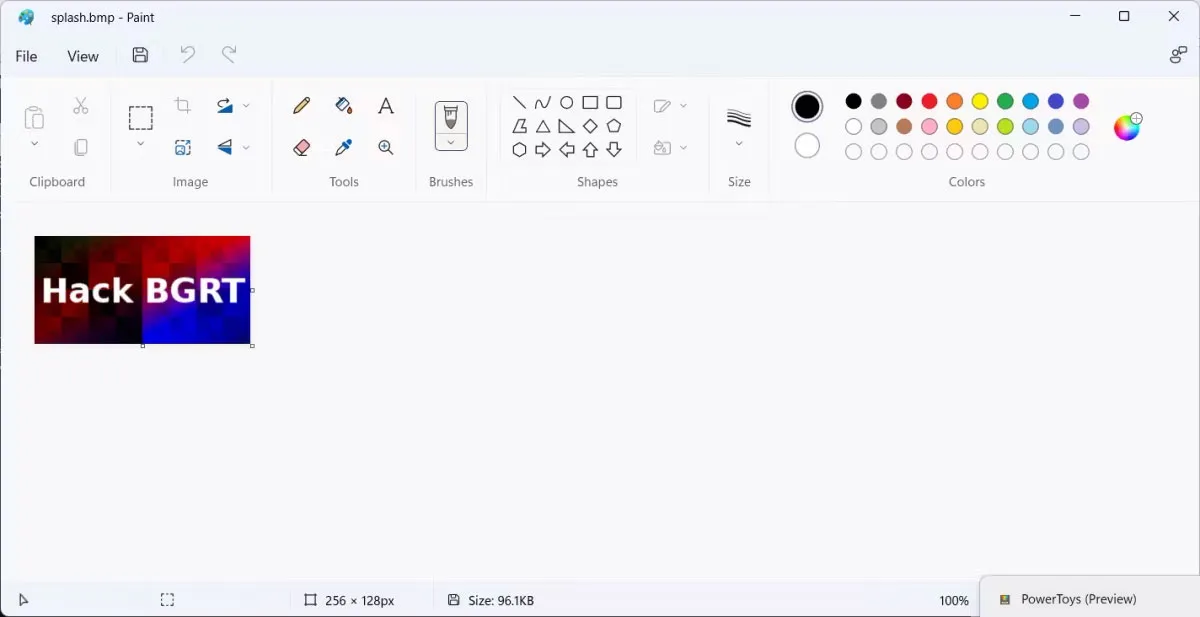
- برای همین از منو File روی Open کلیک و از منو سمت چپ، This PC را انتخاب کنید. در اینجا، درایو جدیدی با عنوان SYSTEM را مشاهده خواهید کرد. روی آن کلیک کنید و بهمسیر EFI/HackBGRT بروید.
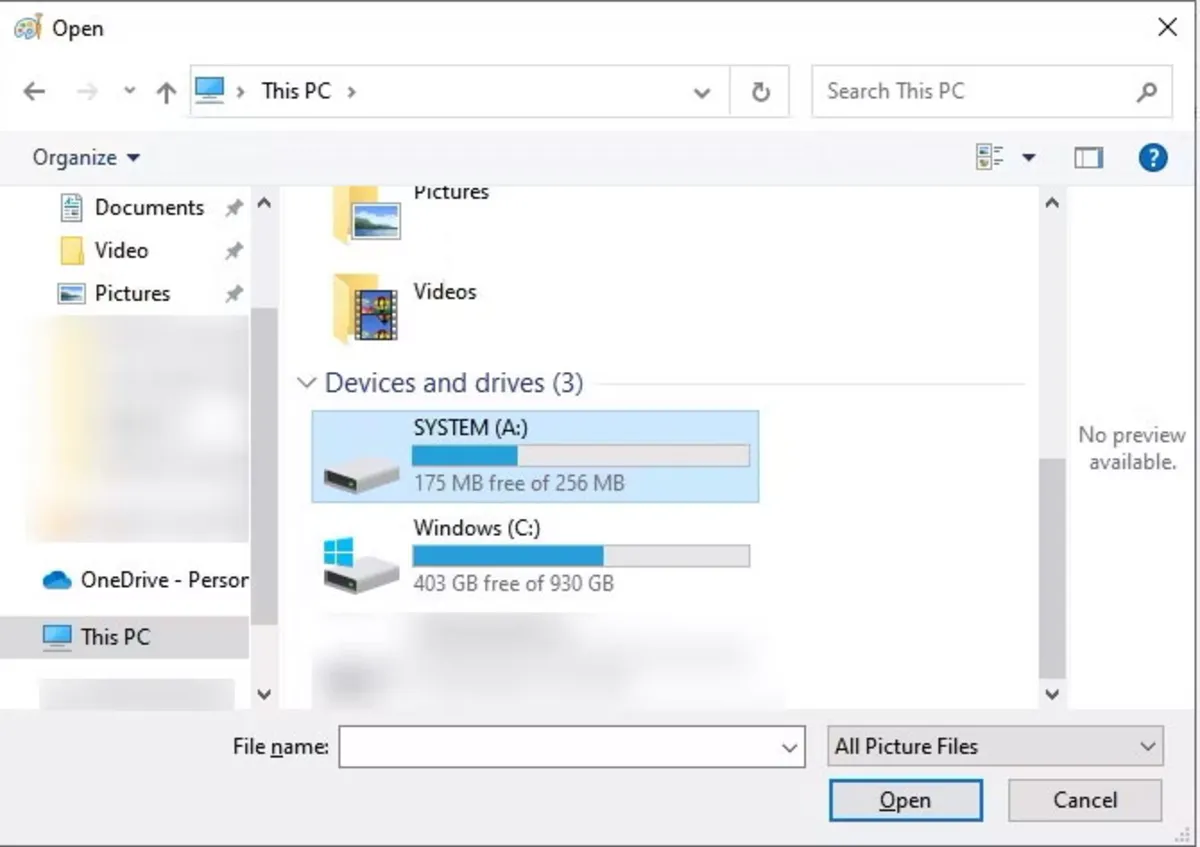
- تصویری که قبلا ساختهاید، از مسیری که در آن ذخیره کردهاید، کپی و در همین پنجره با راستکلیک و انتخاب گزینهی Paste، جایگزین فایل splash.bmp موجود کنید. سپس فایل را انتخاب و روی Open کلیک کنید.
- هماکنون پنجره Paint را ببندید تا در Command Prompt عبارت HackBGRT is now installed را مشاهده کنید. در پایان با زدن یک کلید، پنجره را ببندید و سیستم را ریستارت و تغییرات را مشاهده کنید.
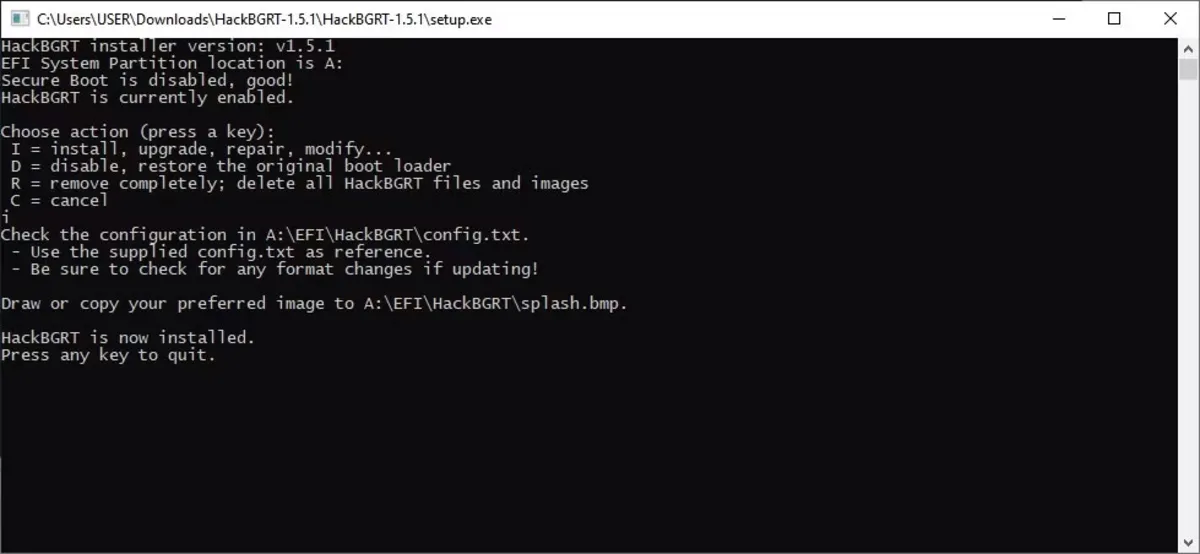
بازگرداندن لوگوی بوت قبلی
درصورتیکه از تغییر پشیمان شدهاید، کافی است که مجدد فایل setup.exe را از مسیر پوشه HackBGRT اجرا کنید و کلید D را فشار دهید تا لوگوی بوت قبلی برگردد.
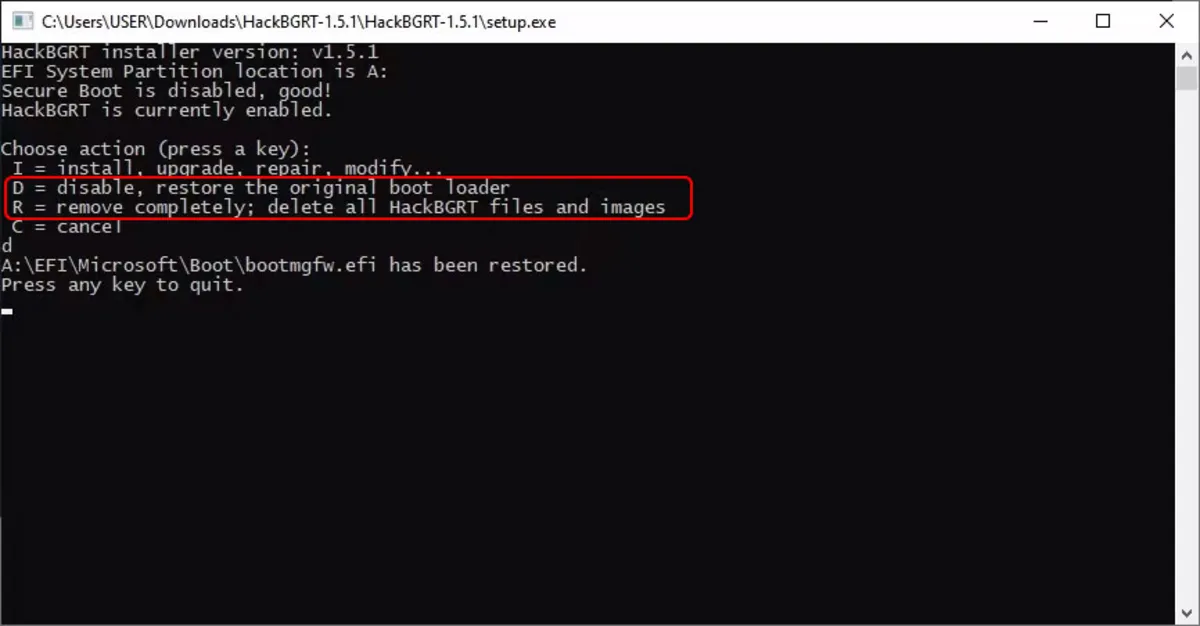
درصورتیکه تمایل دارید کل برنامه و تغییرات را حذف کنید، کافی است کلید r را فشار دهید و در آخر با زدن هر کلید پنجره را ببندید.

