تنظیم روشنایی صفحهنمایش کامپیوترهای مجهز به ویندوز ۱۱ برای کاربرانی که نور محل کار آنها تغییر میکند، بسیار مفید است. بدینترتیب میتوانید با توجه به شرایط نوری محیطی که در آن حضور دارید، میزان روشنایی نمایشگر را تنظیم کنید تا به چشم شما فشار وارد نشود.
ازطرفی ویندوز ۱۱ بهطور پیشفرض ابزاری برای تنظیم مجزای روشنایی چند مانیتور ندارد و بههمین دلیل در صورتی که از چند نمایشگر روی یک کامپیوتر استفاده میکنید باید از روش دیگری برای این کار بهره ببرید.
توجه: این مقاله برای کاربران تازهکار کامپیوتر نوشته شده و سطح آن پایه است.
-
تنظیم روشنایی نمایشگر در ویندوز ۱۱ ازطریق تنظیمات سریع
-
تنظیم روشنایی چند نمایشگر در ویندوز ۱۱
-
تنظیم خودکار روشنایی نمایشگر در ویندوز ۱۱ براساس عمرباتری
-
استفاده از Night Light برای تنظیم روشنایی نمایشگر در ویندوز ۱۱
تنظیم روشنایی نمایشگر در ویندوز ۱۱ ازطریق تنظیمات سریع
دستگاههایی مثل تبلت و لپتاپ که با باتری کار میکنند و از ویندوز ۱۱ بهره میبرند، منوی تنظیمات سریع را دراختیار کاربران قرار میدهند که برای دسترسی به آن باید به نواروظیفه مراجعه کنید. این منو به شما اجازه میدهد به تنظیمات مختلفی ازجمله روشنایی صفحهنمایش دسترسی داشته باشید.
در ادامه روش دسترسی و استفاده از منوی تنظیمات سریع ویندوز ۱۱ برای تنظیم روشنایی نمایشگر کامپیوتر آورده شده است:
۱. روی آیکون شبکه، صدا یا باتری در نواروظیفهی ویندوز ۱۱ کلیک کنید.
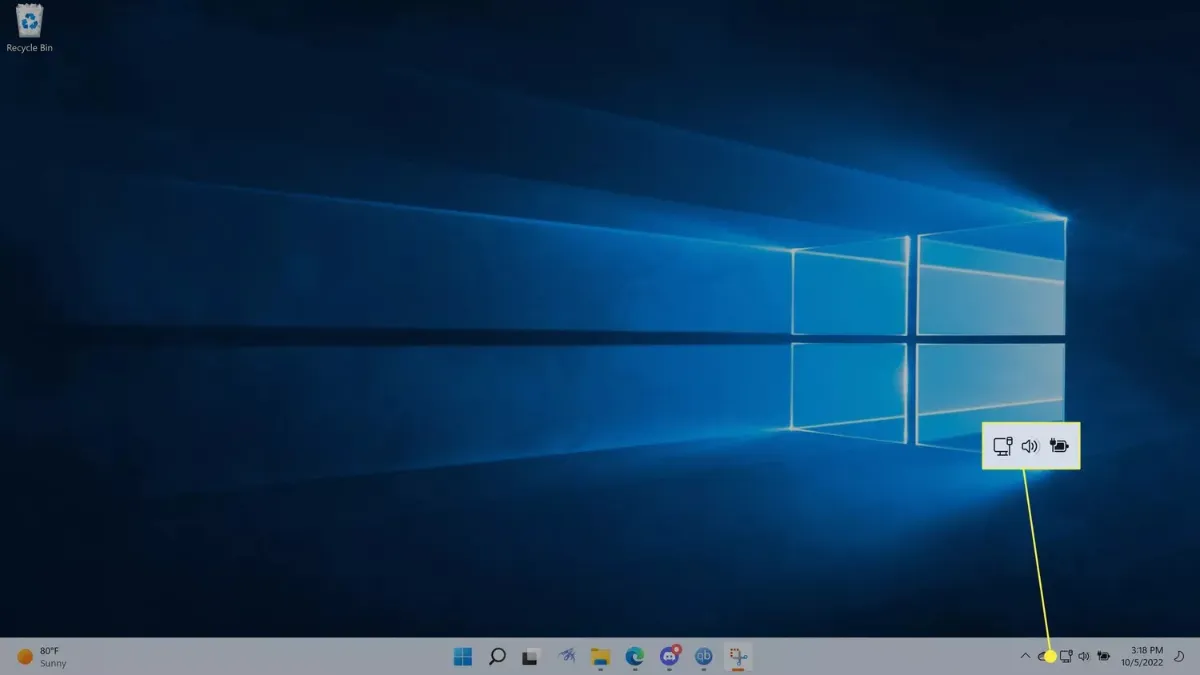
۲. اکنون باید اسلایدر روشنایی صفحه را پیدا کنید.
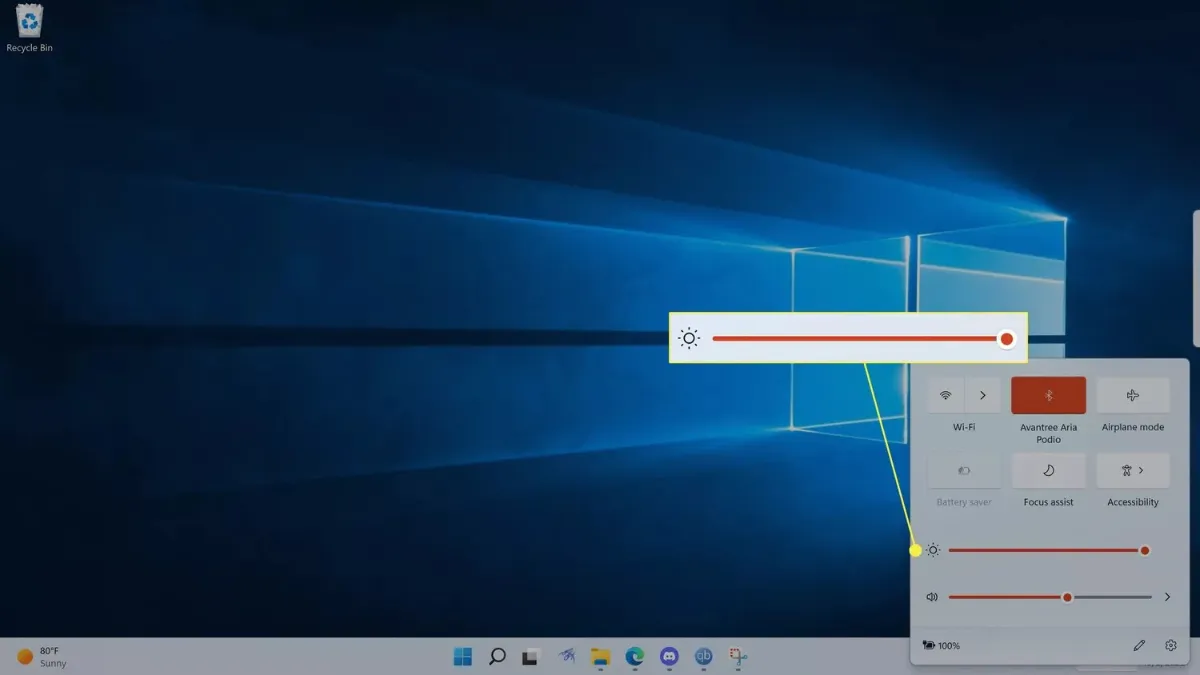
روش دیگر برای دسترسی به نوار تنظیم روشنایی ویندوز ۱۱ مراجعه به مسیر Settings > System > Display > Brightness & Colo است.
۳. برای افزایش سطح روشنایی نمایشگر کامپیوتر مجهز به ویندوز ۱۱، اسلایدر را به سمت راست و برای کاهش روشنایی آن را بهسمت چپ بکشید.
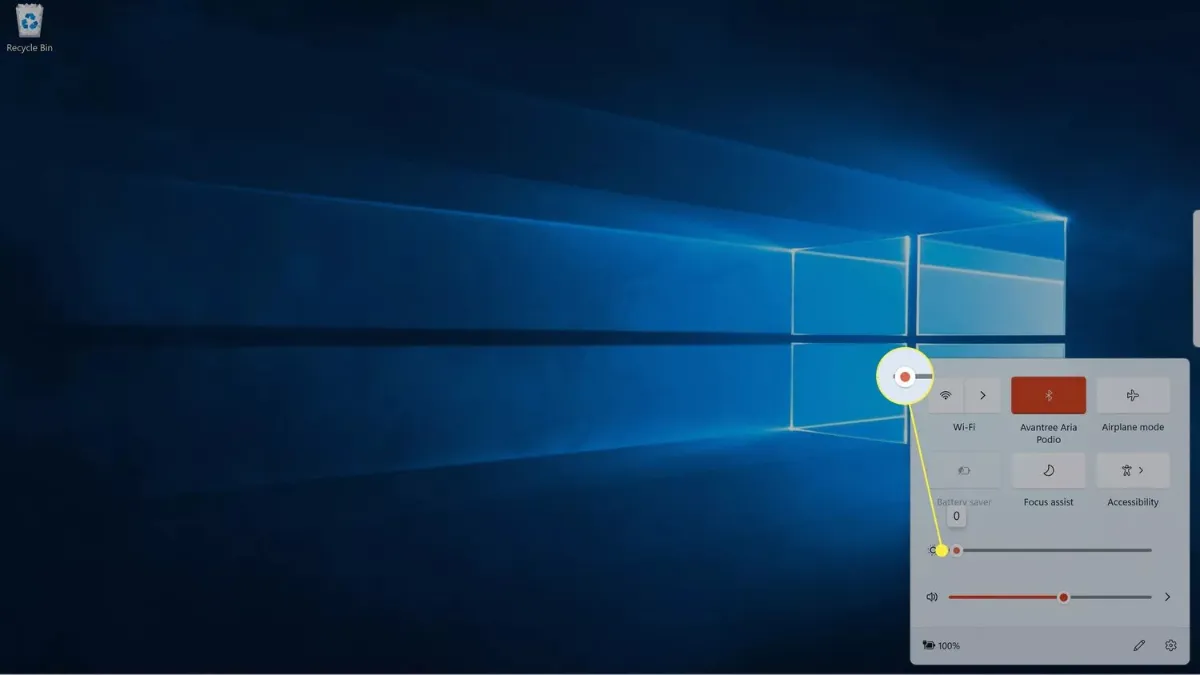
تنظیم روشنایی چند نمایشگر در ویندوز ۱۱
ویندوز ۱۱ بهطور پیشفرض ابزاری برای تنظیم مجزای سطح روشنایی چند مانیتور ندارد. بدینترتیب اگر بهدلیل شرایط کاری خود از چند مانیتور اکسترنال بهطور همزمان استفاده میکنید، برنامهی Monitorian یکی از بهترین و محبوبترین ابزارها برای انجام این کار است.
برای تنظیم روشنایی چند مانیتور روی کامپیوترهای مجهز به ویندوز ۱۱ با برنامهی Monitorian مراحل زیر را دنبال کنید:
۱. در فروشگاه مایکروسافت برنامهی Monitorian را جستوجو کنید. در صفحهی این برنامه روی دکمهی Get کلیک کنید.
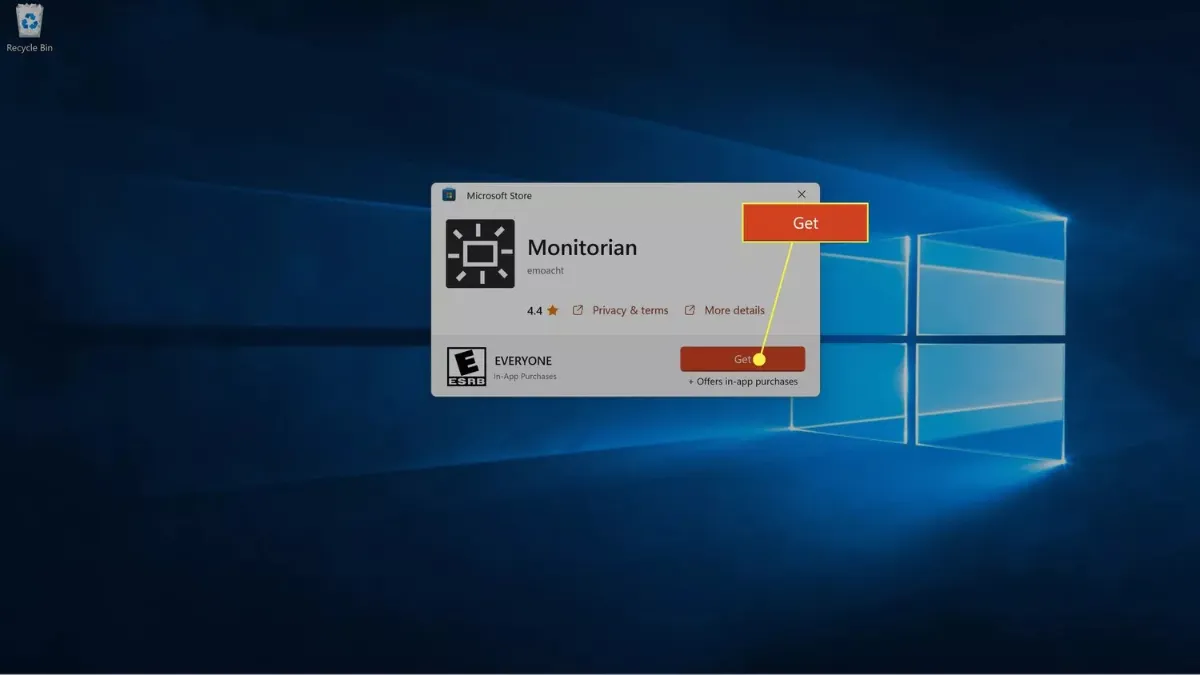
۲. منتظر بمانید اپلیکیشن دانلود شود و سپس آن را باز کنید.
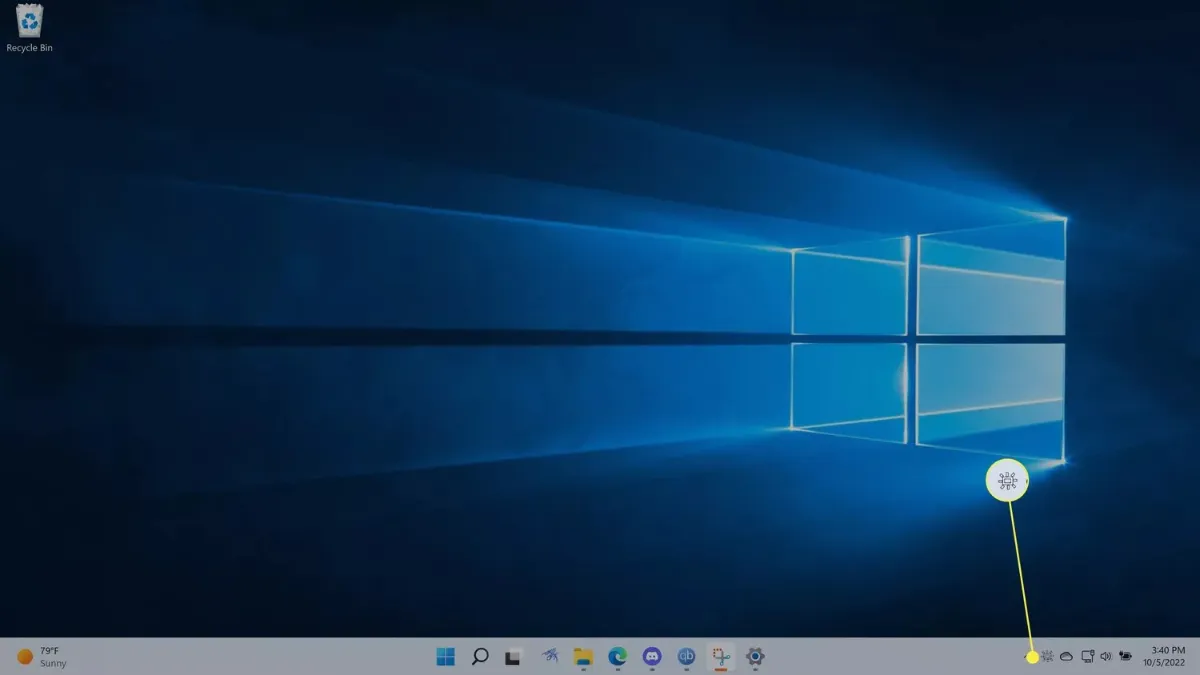
۳. نماد Monitorian (خورشید مربعی) را که کنار ساعت در نوار وظیفه قرار دارد انتخاب کنید. اگر آیکون اپلیکیشن را در این بخش مشاهده نکردید روی فلش روبهبالا کلیک کنید.
۴. اسلایدر مربوط به مانیتور مورد نظرتان را پیدا کنید و برای افزایش و کاهش سطح روشنایی آن، بهترتیب اسلایدر را به راست یا چپ بکشید.
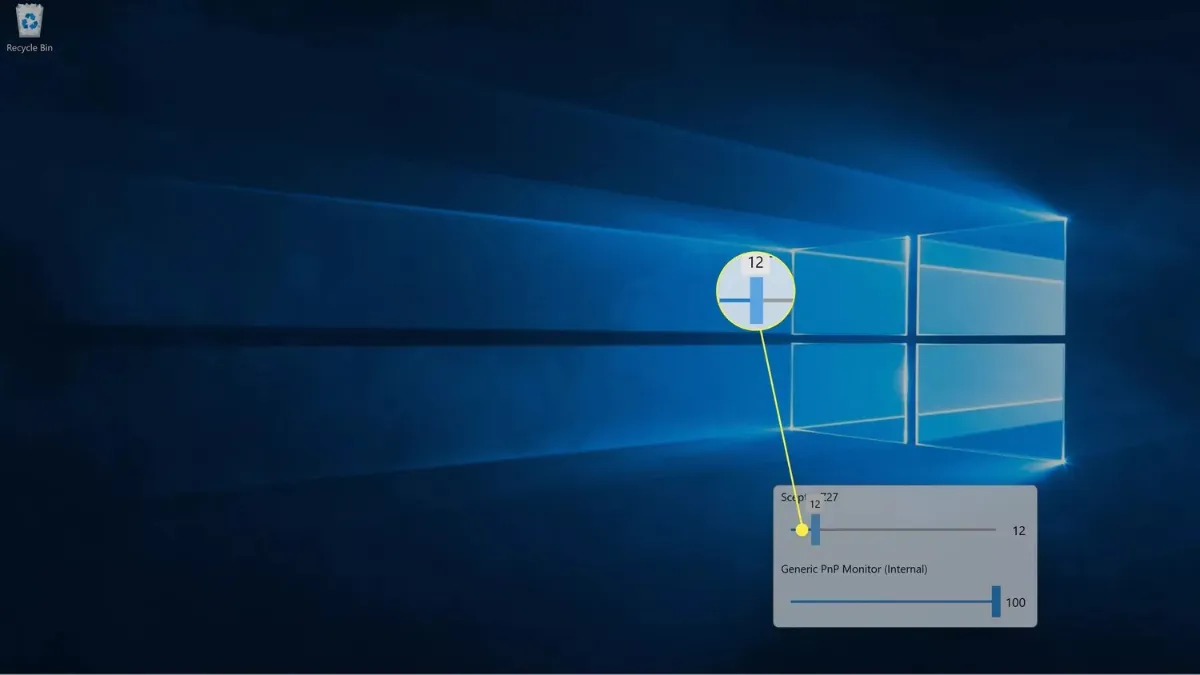
اگر چند مانیتور داشته باشید، نام همهی آنها با انتخاب نماد برنامهی Monitorian نمایش داده خواهد شد و زیر هرکدام، اسلایدری مجزا برای تنظیم روشنایی دراختیارتان قرار خواهد گرفت.
تنظیم خودکار روشنایی نمایشگر در ویندوز ۱۱ براساس عمرباتری
اگر از ویندوز ۱۱ روی لپتاپ استفاده میکنید، قابلیتی برای تنظیم خودکار روشنایی نمایشگر براساس میزان شارژ باتری دردسترس شما قرار دارد که با استفاده از آن میتوان عمر باتری را بهبود داد. برای استفاده از ابزار مورد اشاره مراحل زیر را دنبال کنید:
۱. به مسیر Settings > System بروید و سپس Power & battery را انتخاب کنید.
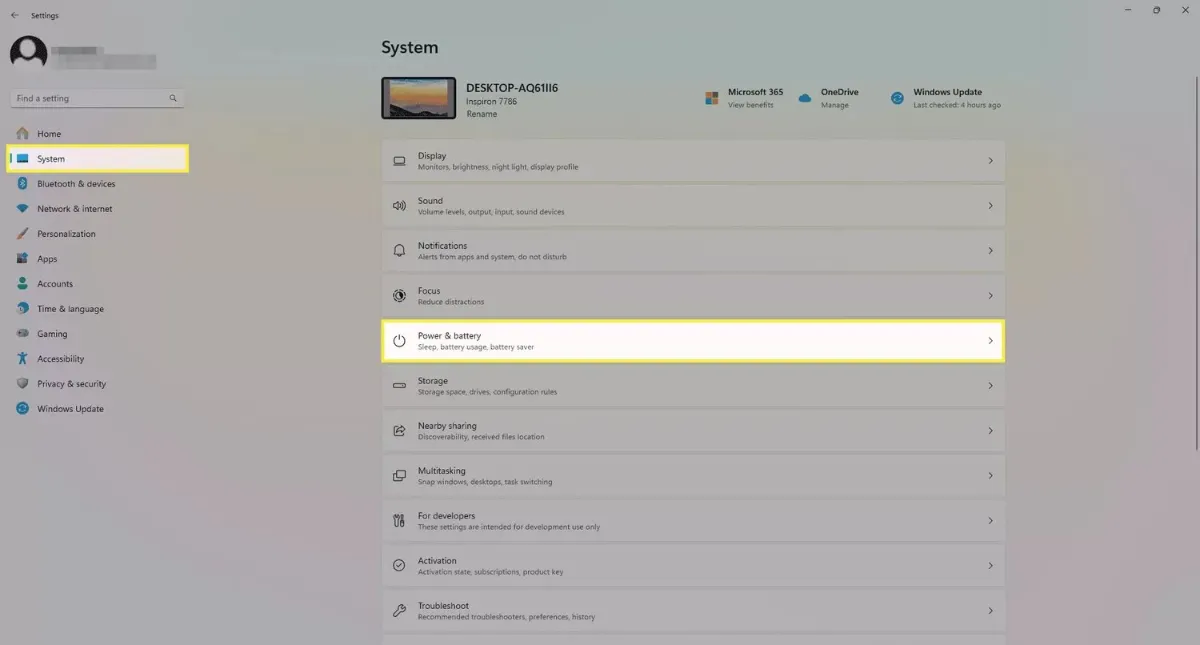
۲. اکنون Battery saver را انتخاب کنید.
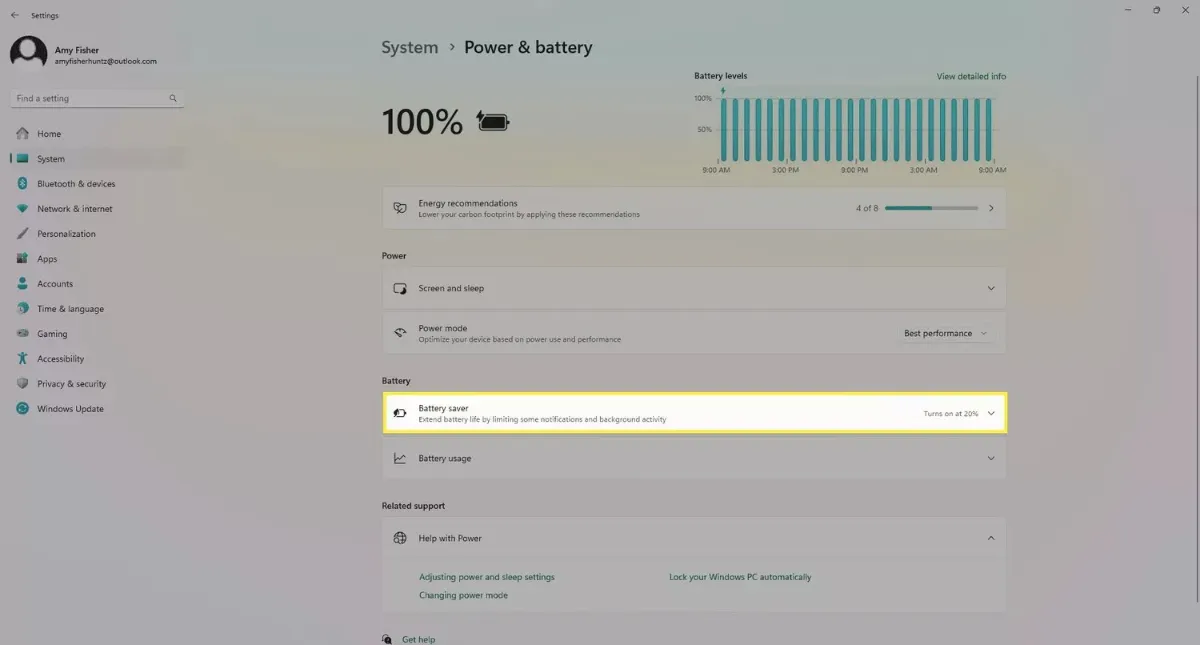
۳. گزینهی Lower screen brightness when using battery saver را در حالت فعال قرار دهید. اگر این ویژگی فعال بود نیازی به اعمال تغییرات ندارد.
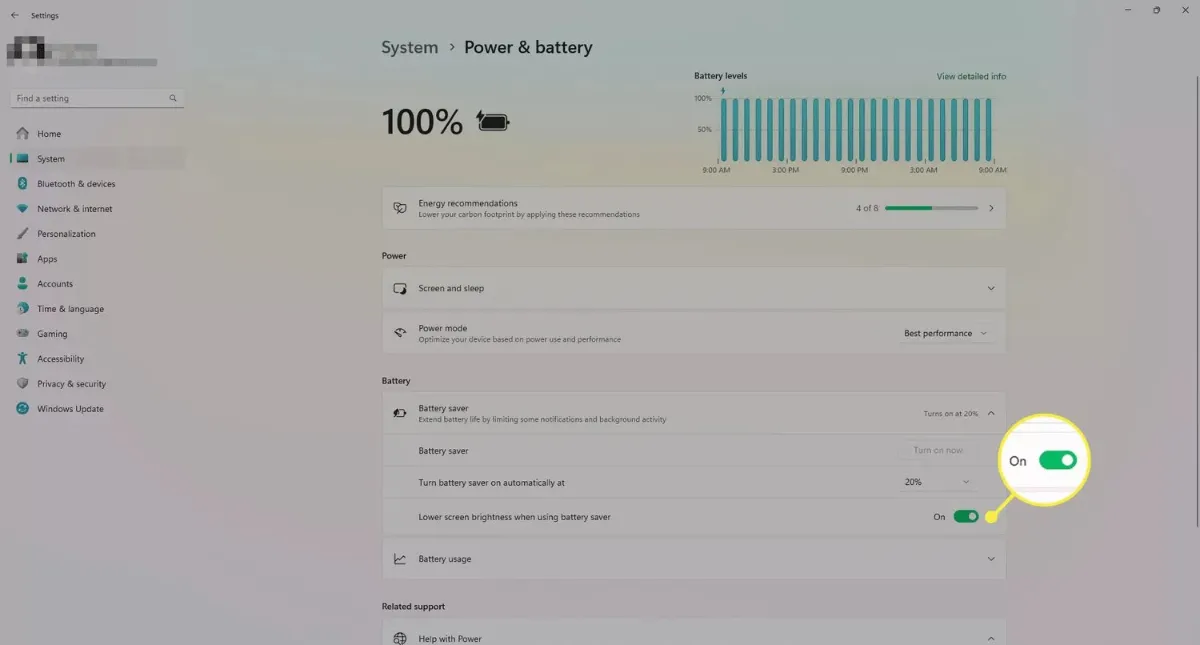
۴. منوی کشویی کنار Turn battery saver on automatically at را انتخاب و سپس یکی از گزینهها را کلیک کنید.
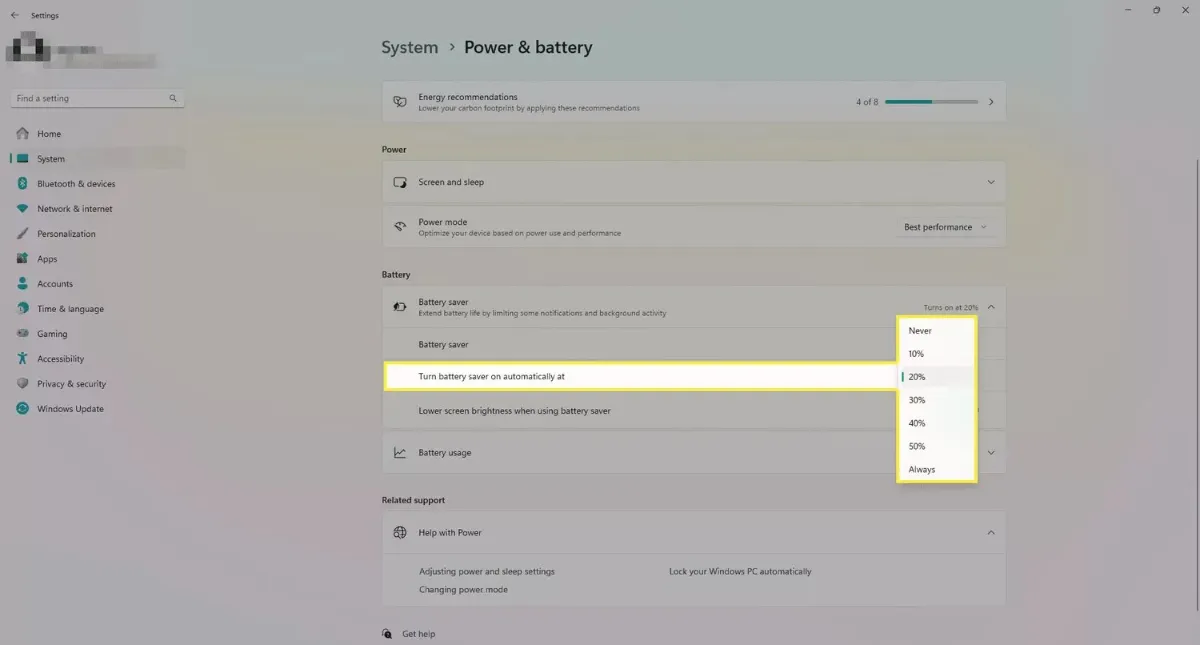
استفاده از Night Light برای تنظیم روشنایی نمایشگر در ویندوز ۱۱
Night Light ویژگی دیگری است که دمای رنگ نمایشگر را با توجه به اینکه چه ساعتی از روز باشد تنظیم میکند. اگر این قابلیت روشن باشد، صفحهنمایش کامپیوتر مجهز به ویندوز ۱۱ شما در طول روز عادی بهنظر میرسد و با رسیدن شب و هنگام غروب خورشید گرمتر میشود. میتوان در صورت نیاز این قابلیت را بهصورت دستی در هر ساعتی فعال یا غیرفعال کرد.
Lifewire مینویسد، ویژگی Night Light با فیلتر نور آبی کار میکند که میتواند باعث کاهش فشار نور به چشم کاربر شود.
برای استفاده از Night Light مراحل زیر را دنبال کنید:
۱. وارد Settings ویندوز شوید و سپس Display را انتخاب کنید.
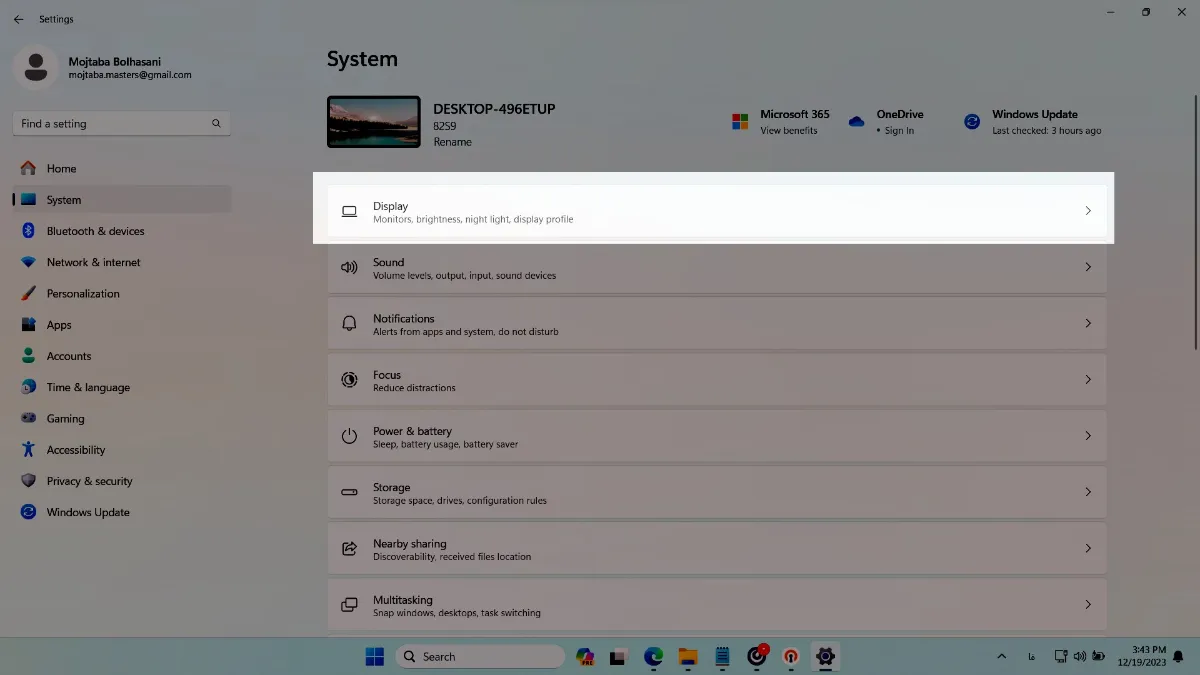
۲. اکنون گزینهی Night Light را درحالت فعال قرار دهید.
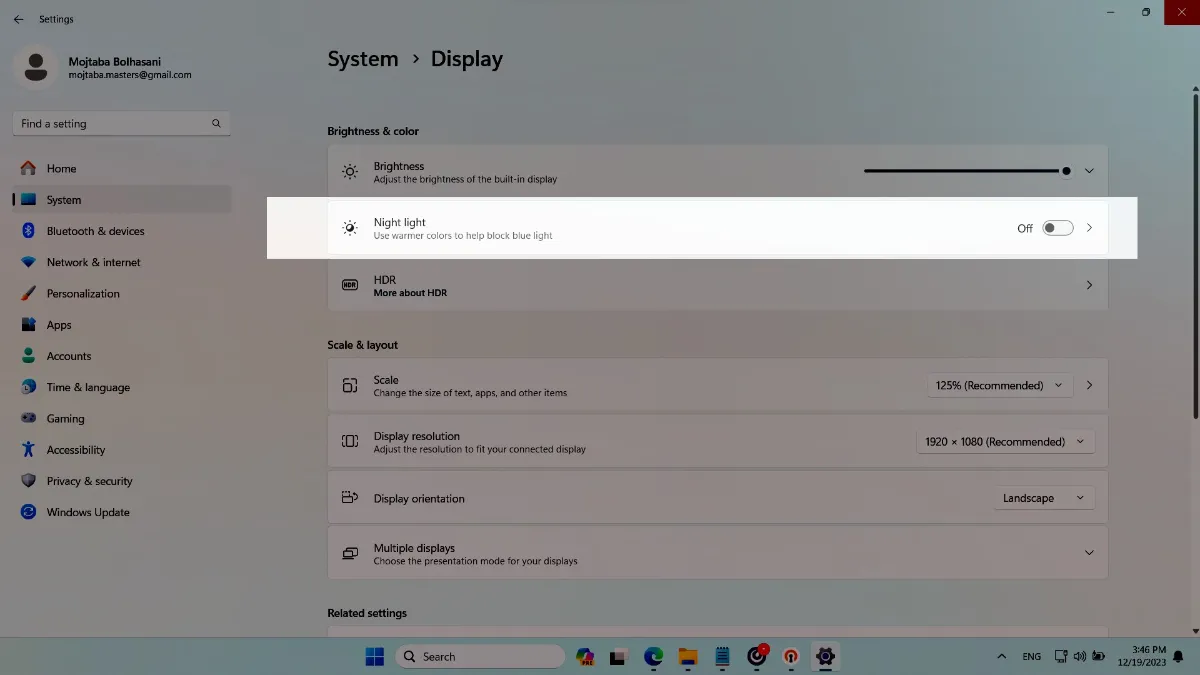
امیدواریم روشهای ارائهشده در این مقاله به شما کمک کند بهترین تنظیمات روشنایی نمایشگر را روی کامپیوتر مجهز به ویندوز ۱۱ خود اعمال کنید.

