وقتی تاچپد لپتاپ از کار میافتد، انتقال دستورات به سیستمعامل به چالشی بزرگ تبدیل میشود؛ اما اگر خوششانس باشید، جای نگرانی نیست و شاید با انجام روشهایی که درادامه خواهیم گفت، بتوانید این مشکل نگرانکننده را حل کنید.
گاهیاوقات، هیچ مشکلی در بخش سختافزار لپتاپ وجود ندارد و صرفاً برخی از تنظیمات نرمافزاری باعث از کار افتادن پد لمسی لپتاپتان شده است. در این مقاله، علتهای احتمالی از کار افتادن تاچ پد لپ تاپ را بررسی کردهایم؛ بنابراین، پیش از اینکه لپتاپتان را بردارید و به تعمیرکار مراجعه کنید، با بررسی راهکارهای زیر شانستان را برای حل مشکل مذکور امتحان کنید.
بررسی کلید تاچ پد روی صفحه کلید
یکی از رایجترین عواملی که ممکن است باعث غیر فعالشدن پد لمسی لپتاپ شده باشد، خاموشکردن تصادفی آن با استفاده از یکی از کلیدهای روی کیبورد است. همانطور که میدانید، اکثر لپتاپها از کلیدی به نام Fn بهره میبرند تا با ترکیب آن با کلیدهای F1 و F2 و غیره کاربر بتواند عملیات خاصی همچون کموزیادکردن روشنایی صفحهنمایش را بدون رفتن به تنظیمات سیستم انجام دهد.
در برخی از لپتاپها، فشاردادن Fn بههمراه یکی از کلیدها به غیر فعالشدن پد لمسی منجر میشود. بدین ترتیب، این احتمال وجود دارد که برخورد اتفاقی انگشتانتان به کلیدهای ترکیبی مذکور باعث خاموششدن تاچپد شده باشد.

کلید مذکور بسته به نوع لپتاپ متفاوت است؛ اما معمولاً در همهی لپتاپها با نماد مربع شکلی مشابه ترکپد نمایش داده میشود. برخی از صفحه کلیدها نیز برای اطلاع کاربر از خاموش یا روشن بودن ترکپد، از نشانگر کوچکی در کنار کلید مذکور بهره میبرند. در تصویر بالا که کیبورد لپتاپ HP Elitebook را نشان میدهد، کلید F5 وقتی با Fn ترکیب شود، ماوسپد را خاموش میکند.
جداکردن ماوسهای خارجی از لپتاپ
اگر با بررسی راهکار قبل، متوجه شدید که دلیل کارنکردن تاچپد، کلیدهای ترکیبی روی صفحهکلید نیست، دلیل دیگر میتواند اتصال ماوسهای خارجی بهوسیلهی USB یا حتی بلوتوث به لپتاپ باشد.
برخی از لپتاپها قابلیتی دارند که هنگام اتصال ماوس خارجی، پد لمسی را بهطور خودکار غیرفعال میکند؛ بنابراین، شاید دلیل کارنکردن تاچپد لپتاپتان اتصال لوازم جانبی باشد. برای بررسی این روش، تمام دستگاهها و لوازم جانبی غیرضروری متصل را جدا و سپس لپتاپ را مجدداً راهاندازی کنید.
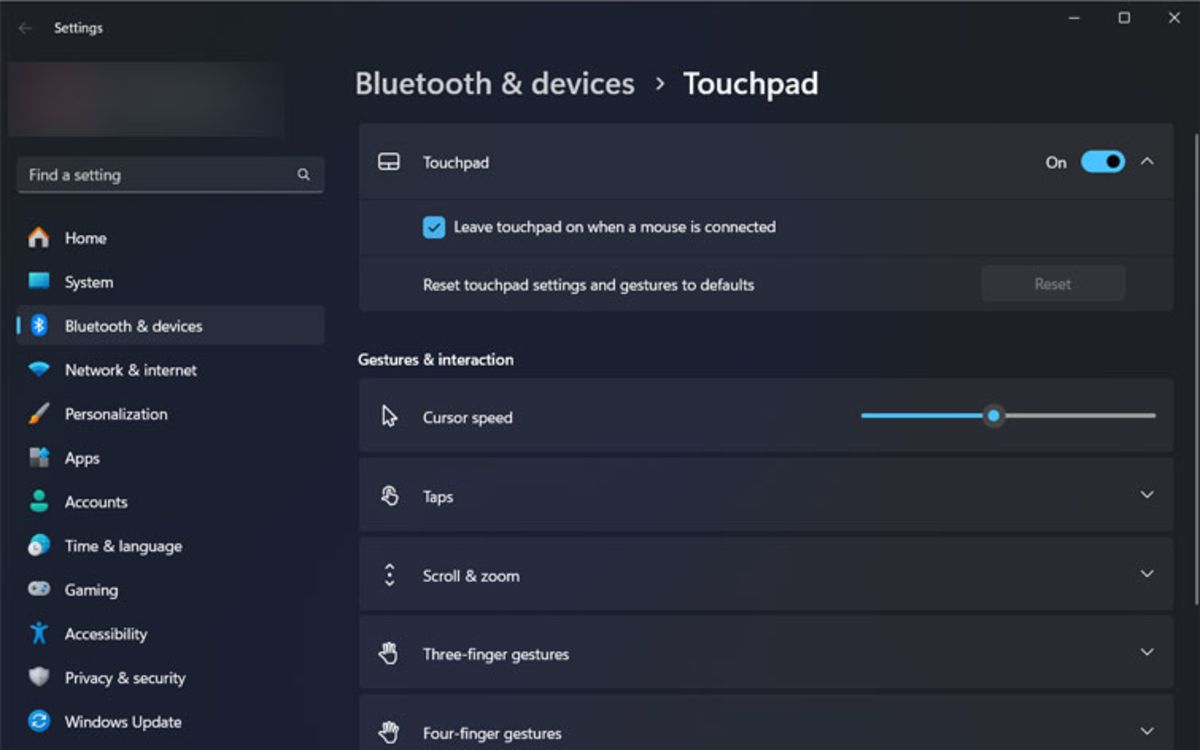
اگر پس از روشنشدن دستگاه، مشکل تاچپد رفع شد، بسته به نوع لپتاپ، ممکن است بتوانید تنظیمات را به گونهای تغییر دهید که درصورت اتصال لوازم جانبی، همچنان بتوان از تاچپد نیز استفاده کرد. اگر ویندوز ۱۱ دارید، با تایپ کلمهی Touchpad در کادر جستجوی منوی استارت، به تنظیمات این بخش بروید. روی علامت فلش روبهپایین کنار این گزینه کلیک کنید تا به گزینهی مذکور دسترسی داشته باشید.
تغییر تنظیمات Touchpad
این احتمال وجود دارد که بهطور اتفاقی در بخش تنظیمات، دکمهی روبهروی گزینهی Touchpad را خاموش کرده باشید. برای بررسی این مورد در ویندوز ۱۰ به تنظیمات سیستم و Devices بروید تا گزینهی موردنظر را مشاهده کنید.
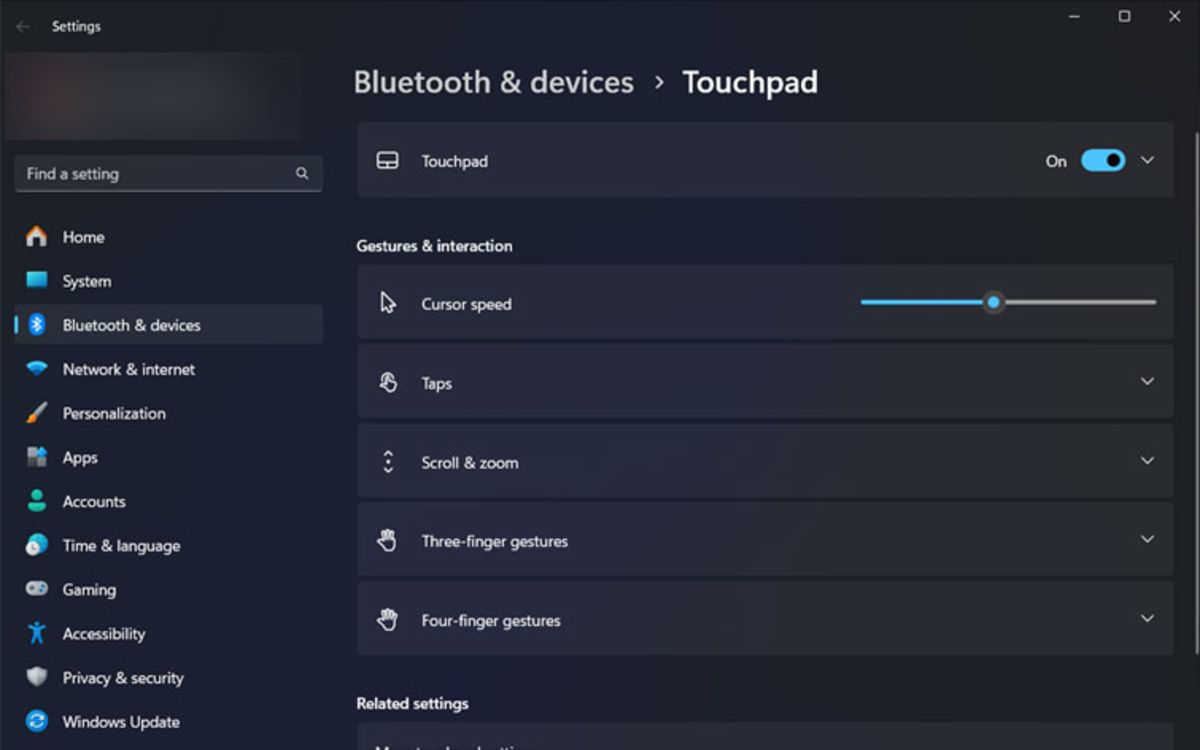
در ویندوز ۱۱ نیز میتوانید با رفتن به بخش Bluetooth & devices در بخش تنظیمات، به تنظیمات Touchpad دسترسی پیدا کنید و اطمینان حاصل کنید که این گزینه در بخش تنظیمات روی حالت فعال قرار دارد.
بهروزرسانی درایورها
اگر پد ماوس لپ تاپ هنوز غیر فعال است، باید به عیبیابی عمیقتری بپردازید. برای شروع، Device Manager را در بخش جستجوی منوی استارت تایپ کنید و به تنظیمات این بخش وارد شوید. در اینجا، دستهبندی Mice and other pointing devices را گسترش دهید و ماوس فعلی را از میان ورودیهای مختلف پیدا کنید.
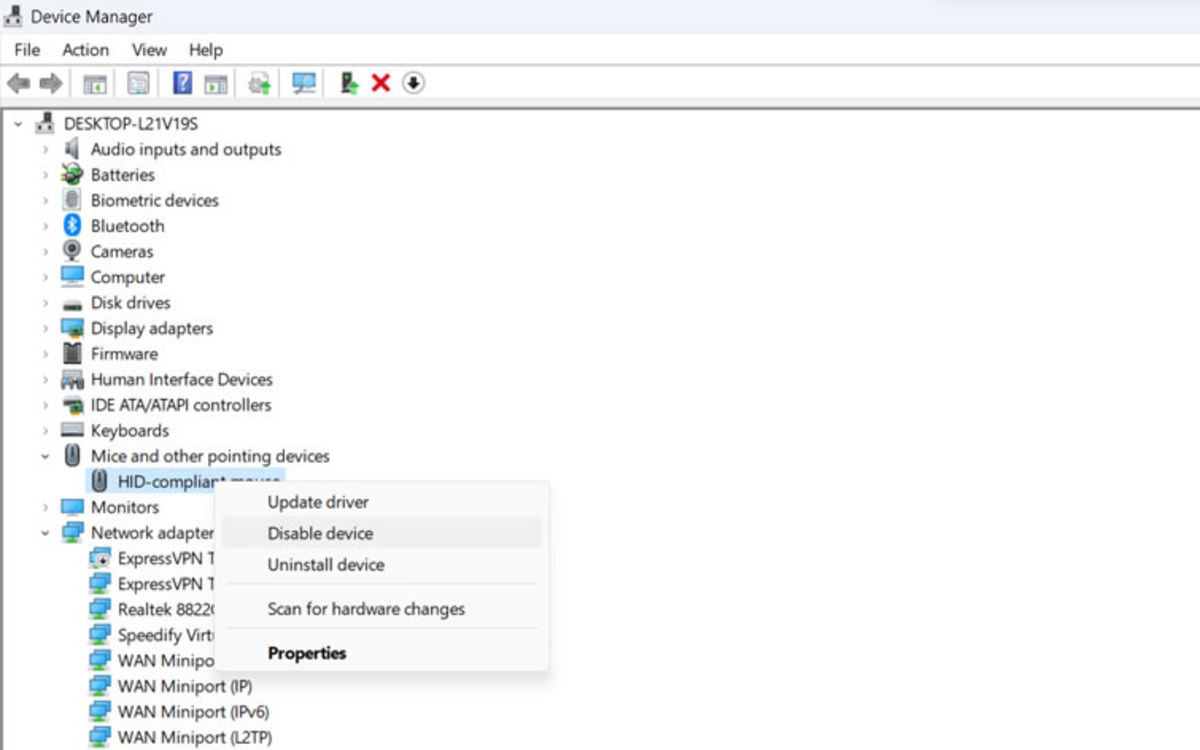
روی نام ماوس راستکلیک کنید و پس از انتخاب گزینهی Disable device، مجدداً فعالسازی را انجام دهید. در مرحلهی بعد Update driver و سپس برای جستجوی خودکار درایور، Search automatically for updated driver را انتخاب کنید. اگر جستجوی خودکار، ابزار جدیدی برای نصب پیدا نکرد، با بازدید از وبسایت سازندهی لپتاپ میتوانید آخرین بهروزرسانی را بیابید. اگر مشکل از درایور باشد، پس از آپدیت درایور، تاچپد لپتاپ به حالت اولیه باز خواهد گشت.
بررسی تنظیمات تاچپد در بایوس
بایوس کامپیوتر، تنظیمات مختلفی را مستقل از سیستمعامل کنترل میکند و این احتمال وجود دارد که تاچپد در بخش تنظیمات بایوس بههرعلتی غیرفعال شده باشد؛ بنابراین، تنظیمات بایوس احتمال دیگری است که باید بررسی شود.
پس از ورود به تنظیمات بایوس، وارد Advanced شوید و به دنبال گزینهای به نام Touchpad، Trackpad، Internal Pointing Device یا موارد مشابه باشید. اگر متوجه شدید که گزینهی مذکور غیر فعال است، فعالسازی را انجام دهید و ببینید مشکل رفع میشود یا خیر.
غیر فعالسازی Tablet PC Services
لپتاپهایی که دارای صفحهنمایش لمسی هستند، از سرویس پسزمینهی ویژهای موسومبه Tablet PC Input Service بهره میبرند که وظیفهی کنترل عملکرد لمسی و غیر فعالکردن صفحه لمسی در حالت تبلت را بهعهده دارد. البته احتمال کمی وجود دارد که این ویژگی در استفادهی معمولی با ترک پد تداخل ایجاد کند؛ بااینحال، بررسی کردن آن خالی از لطف نیست. برای انجام این کار، Services را در منوی Start تایپ کنید و به تنظیمات این بخش وارد شوید. در اینجا، روی Tablet PC Input Service راستکلیک کرده و Stop را بزنید.
جمعبندی
امیدواریم مشکل تاچپد لپتاپ را بتوانید با روشهای موجود رفع کنید. بااینحال، اگر ماوسپد هنوز هم کار نمیکند، احتمالاً باید نگران مشکلات سختافزای یا حتی فرسودگی تاچپد باشید. البته در این شرایط نیز بهاحتمال زیاد میتوان مشکل را رفع کرد؛ بااینحال، اگر تخصصی در این زمینه ندارید، بهتر است به تعمیرکار مراجعه کنید یا از شخصی کاربلد کمک بگیرید.

